Are your audio drivers making trouble? Can’t you get any sound from your Windows computer? Don’t panic, and try resetting all audio settings on your PC and see if it does the trick. Gone are the days when Television used to be the sole medium to keep yourself entertained, as laptops and PCs have now replaced the traditional source of entertainment.
Your laptop isn’t limited to making those hectic PPTs or sending emails, it lets you engage with several entertainment activities. But if you attempt to listen to your favorite tracks or stream your desired series, and you don’t get any sound out of your PC? Don’t worry, the problem is temporary and has nothing to do with your system’s overall well-being. All you have to do is reset all audio settings and bid farewell to the trouble.
Here’s a quick rundown of some practical ways to get this resetting thing done on Windows 11 effortlessly. Scroll through the guide and get all the information you are looking for.
Contents
Reset All Audio Settings on Windows 11 – Some Easy Ways to Follow
Resetting all audio settings is a step-by-step process, that needs to be performed carefully. Whether you are doing it for the very first time or have done it before, it’s still advised to read all the instructions thoroughly. Missing out on any step can lead to havoc while creating unwanted hustle in the midst of the process.
However, before we begin the guide, make sure to know that you might not have to follow the process to the end.
So, shall we start our guide? Carry out the process sequence-wise and stop right away once your problem is resolved.
1. Reset all Audio Settings for pre-installed apps
Initiate the process by resetting all the sound and volume settings for applications. Here’s how to do it.
- Open the System’s Settings tab, either by visiting the Start menu or by pressing Windows + I together.
- As soon as you reach the Settings tab, locate the Sound option and click to open it.
- Scroll down to the Volume Mixer from the Advanced Sound options and tap the Reset button. It will then restore all settings for preinstalled apps and programs to default.
If the issue is associated with any of the pre-installed applications, it will be fixed, and your job will be done then and there. However, if the issue persists, don’t panic and move to other steps.
2. Restart Windows Audio Services
The second easiest method to reset all audio settings on Windows 11 is to restart Windows Audio Service and see if it helps bring your sound back to normal. Wondering what is Windows Service? Well, it is used to tackle long-running processes in your computer, including sound, connectivity, Bluetooth, etc. Sometimes, these services get faulty and require a quick restart to get to normal.
Window Services are linked to Windows Audio, Windows Audio Endpoint Builder, and RPC. Follow the steps below to restart those services in a matter of seconds.
- Press the Window key and launch the Start menu.
- Look out for Services and tap on the same from your search results.
- Scroll down to Windows Audio Service and tap to open it.
- Right-click the same and click on Restart.
- Confirm your choice and wait for a while until the process finishes. Once done, repeat the steps to restart RPC and Windows Audio Endpoint Builder.
3. Reset Individual Audio Devices
If you have enough time and you don’t want to reset all sound and volume settings for pre-installed applications, consider doing it for individual devices. The steps are mentioned below.
- Launch the control panel and go to the Sound option.
- Select the Hardware and Sound tab and select Sound.
- Find the device you wish to reset and tap Properties.
- Move to Advanced > Restore Defaults available near the bottom of the panel. If no Advanced tab is available, check for other option, like Spatial Audio or Sound and restore them to the default settings.
Can Reset the Audio Driver in Windows 11 Help? If Yes, How?
Depending on the depth of your problem, you can also try resetting the audio driver in Windows 11. However, unlike other aforementioned steps, you can reset the driver in multiple ways. You can execute the process either by reinstalling the latest version or by rolling back to a previously known version that used to work in your system.
Let’s elaborate on these two methods in a bit of detail, so you can carry out the process hassle-free.
a. Prefer updating the audio driver
Before you roll back the audio driver or uninstall it or jump into any other complicated solution, it’s good to update it using the steps below. The process might be helpful if the sound on your PC doesn’t work at all or if you started using a new sound device with your computer.
To begin the process, remember you first have to uninstall the driver and then move to download the updated version.
Uninstall the Audio Driver
- Launch the Device Manager by pressing Windows+X on your keyboard and then scroll down to the Sound, Video, and Game Controllers options at the bottom.
- Open the tab and select the audio adaptor (that one that’s creating an issue).
- Now, switch to the Driver tab at the top of your screen and tap on Uninstall Device.
- Confirm your choice, and it’s done.
Re-install the updated version
- Open the Device Manager and select Scan Hardware Changes at the top.
- It automatically recognizes the missing audio adaptor and adds it to your device manager in seconds.
b. Step Down the Audio Driver
Rolling back the audio driver mainly works when you have recently installed an update, but it caused the audio to stop working or made the sound worse. As the name suggests, rolling back the audio driver means bringing the same driver that was installed earlier before the whole scene of the upgrade came into the picture.
Here’s how.
- Access the Device Manager > Sound, Video, and Game Controllers > Audio Adaptor.
- From there, you must select the Driver tab and locate the option saying, Roll Back Driver.
- After that, you must select the reason why you wish to roll back. Once selected, give a nod to your choice and do as required. You might be prompted to restart the PC. Do it immediately, and your PC will then start using the same old driver for your sound adaptor, thus resolving your trouble for good.
Conclusion
That’s all about how to reset all audio settings on Windows 11. The process of restoring default settings is no rocket science, and you can easily carry out the same using the steps mentioned above. However, it’s suggested to be cautious when performing the process, as one wrong step and all your effort will go in vain.































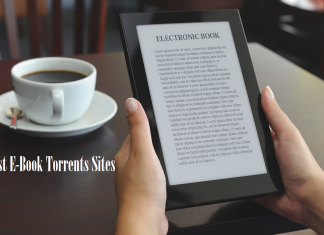



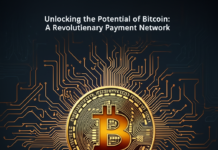







 Online casino
Online casino