If your iPhone stuck on apple logo during startup, so look forward and get some easy solution about iPhone stuck apple logo.
Simple to this type Error arrived at we can update or restoring our iPhone, and face this issue infrequently. When your iPhone gets stuck at the Apple logo and does not update or some other recovery mode problems, it activates a mini heart-attack. But it’s not all that serious and can be fixed without any difficulty.
This solution can work for following errors:
- iPhone 7 stuck on apple logo
- iPhone 6 stuck on apple logo after jailbreak
- iPhone 6s plus stuck on apple logo
- iPhone 5 stuck on apple logo after restore
- iPhone 5s stuck on apple logo after reset all settings
- iPhone 4 stuck on apple logo with loading bar
Contents
iPhone Stuck on Apple Logo: How to Fix
Here I will show you, the possible solutions that can be very helpful to fix your iPhone Stuck on Apple Logo.
Solution #1: Restart the iPhone
This small tricky way through resolving this problem, just follow this simple steps press and hold the ON/OFF button and slide to power off.
Check out: HOW TO RESET iPhone 6
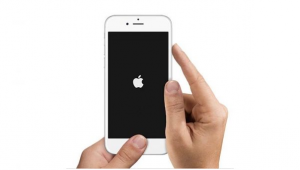
But if it fails to troubleshoot the problem, continue with the next below solutions I will show you.
Solution #2: Use Recovery Mode
Using this simple trick like recovery mode to fix your Apple logo stuck issue. When your device is in recovery mode, iTunes allows you to restore your device to factory settings with the latest iOS version.
You need to put your iPhone into recovery mode, Check out the below steps:
- Turn off your iPhone.
- Plug in your iPhone’s USB cable to your computer with iTunes.
- Connect the USB cable while you hold down the Home button on your device. Keep pressing the Home button until you see the following ‘connect to iTunes screen.’
- After few sec, you can see the logo to connect your cable to iTunes, at a time go the Home button. If you don’t see this screen, try the steps over again.
When your iPhone is connected, iTunes will open, and the following message saying that“iTunes has detected an iPhone in recovery mode will appear.”
Now you need to use iTunes for restoring your iPhone device.
Restoring in recovery mode will delete all the data on your device. If you previously synced your iPhone with iTunes you will be able to restore from the Back up as below:
- Connect your iPhone to your computer that has backup of your device;
- Install the latest version of iTunes;
- Choose File > Devices > Restore from Back up;
This mode is known to fix complicated problems as the iPhone Stuck on Apple Logo of iOS devices. If That Doesn’t Work this method, then you can check out the DFU Mode solution.
Solution #3: Use DFU Mode
If you’re iPhone continue seeing the Apple logo and nothing else has worked, then there’s a problem booting up your iPhone. So at a time, you need to use this solution like DFU mode it can be easy to solve it. DFU (Device Firmware Update) enables your device to communicate with iTunes even without booting up your iPhone. Even better, it lets you iPhone to restore from any stage. Give it a try as well to get rid of the problem.
- Launch iTunes on your computer.
- Connect your iPhone to your computer using the USB cable that came with the phone.
- Turn your iPhone off. Just keep holding the on/off button until the screen goes dark.
- After the phone is off, hold down the on/off button for 3 seconds
After the 3 seconds, you have to start pressing the Home button while still holding on the ON/OFF button. On your iPhone 7/7 Plus, you need to press the volume down button along with the ON?OFF button.
Make sure to hold both the buttons for 10 seconds. Then, leave the power ON/OFF button but keep holding the Home button. (volume down button on iPhone 7/7 Plus)
- Hold both buttons for 10 seconds.
- Let go of the on/off button but keep holding the home button (or volume down on an iPhone 7) for another 5 seconds.
- If anything is displayed on the screen – the Apple logo, the Connect to iTunes prompt, etc. – you’re not in DFU Mode and need to start the process again from step 1.
- If your iPhone’s screen stays black and doesn’t display anything, you’re in DFU Mode. This can be hard of hard to see, but the screen of an iPhone that’s turned off looks a little different than a display that’s on but not displaying anything.
- Once you’re in DFU Mode, a pop-up window appears in iTunes on your computer and prompts you to restore your iPhone. You can either restore your iPhone to factory settings or load a backup f your data onto the phone.
If your iPhone is continuously getting the error like displaying Apple logo and you’ve got data that needs to be backed up, I’m afraid you’ll mostly lose the data unless you can boot the iPhone out of the Apple logo by other means. By this, we mean you can use tools like Tenorshare ReiBoot which is fully equipped to fix all sorts of iOS stuck issues like black screen, recovery mode, Apple logo, etc.
Step #1. Download and open Tenorshare ReiBoot (Mac | Win)
Step #2. Connect your iPhone
Step #3. Click on Exit recovery mode.
It should mostly help you fix the iPhone’s problem.
You can also watch Video for if you Apple iPhone is stuck on apple logo.
So, these are the simple tricks to describe and straightforward solutions to fix Apple logo stuck error on iOS devices. If you don’t want to lose any data at all and wish to repair the issue with ease, then Tenorshare ReiBoot is the right option. However, you should first try out the reboot as it could solve the problem a bit easier.








































 Online casino
Online casino