As the iPhone 7 and the Galaxy S7 hit the market, some people may notice an excellent opportunity to switch from iOS to Android. Interestingly, when we talk about outlook switchers, the question that we get the most is how to go from iPhone to Android without losing the iPhone’s contacts? Fortunately, we have some step-by-step solutions to introduce for you.
The fact that these two mobile operating systems are two different worlds, there are multiple ways to transfer your data from one device to another. And trust me; it is a piece of block. That we can transfer like anything, including names, addresses, and phone numbers.
Contents
4 Different Ways to Transfer Contacts from iPhone to Android
Solution 1: How to Transfer Contacts from iPhone to Android Manually
In case you want to move specific contacts only, you can use the Share Contact option. Open up the contact and select the contact you wish to save. Swipe down and select the tab, which allows you to either share it via e-mail or text.
If the numbers of contacts you want exceed ten, then this apparently is not your place to go. But if it is below that number, there is no need for using the methods below.
Solution 2: Using iCloud
The second way to carry out transferring your contacts from your iPhone to your Android device is by directly using Apple’s cloud Storage system.
- Head up to iCloud.com via your computer.
- Select the contacts that you want to export
- either one by one
- or click on the gear and use Select All
- Click the apparatus again and select Export vCard. Your computer will download a VCF file containing the selected contacts. The name of the file will be explicit as to how many contacts exist exported
- Plug your Android phone into the computer, copy the VCF file to the local storage and import the contact’s from the Contacts or People app.
Both Contacts and People applications feature a choice that allows you to add contacts from an unusual source. Since you saved it to your SD card, you will select the Import from storage source.
Solution 3: Import into Gmail
In case your world revolves around Google’s ecosystem, there is a way to transfer your contacts via Gmail. It’s Easy and straightforward. Following method #2: for import contacts using Google Contacts
- Head up to iCloud.com via your computer.
- Select the contacts you want to save.
- If you want to save the entire list, then jus click the little gear button at the lower left and Select All.
- Click the gear icon and select Export vCard (see method #2).
- Your computer will download a VCF file containing the exported contacts.
Then
- Log in to your Google account.
- Click on the Gmail logo, located in the top left corner of your dashboard.
- Select contacts
- Click the “More” drop-down menu for Contacts, and select Import.
- Click Import again. The contacts will be automatically synced to your Android device(s), connected to this account.
Solution 4: Export contacts to Gmail with iTunes
Here, if you can use the iTunes then, it is as comfortable as the other methods, and it gets the job done.
- Download and launch iTunes.
- Connect your iPhone to the computer.
- Open the handset’s device summary page.
- Click the Info tab.
- Check “Sync Contacts With” and then select “Google Contacts.”
- Type your Google account’s use
- Click to Apply
- Make sure your Android device connected to the particular Gmail account.
- Allow Google to sync your contacts to your Android phone
We hope this Article helped you set up your new Android device or at least showed you that however big, your contact list should not prevent you from getting the phone you want. If you have an even more natural way to do this, please post a comment. We can’t review every single import/export apps, but if there’s something that is very easy, we want to pay attention to about it!




























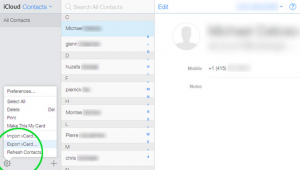

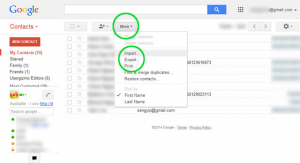










 Online casino
Online casino