Gone are the days when WiFi used to be a lavish item restricted to certain households or cyber cafes, or organizations. Nowadays, this tech gadget has carved its way into mainstream home appliances while allowing you to connect to a high-speed connection, irrespective of your location.
But the problem arises when you forget the password and don’t know where to retrieve the same. The situation possibly appears when you want to share your WiFi connection with others or look forward to adding a new device to the current line-up. But there’s no need to worry about it as we’ve got a way through which you can find the WiFi password without seeking any external help.
So, are you ready to get started? This tutorial will surely help you find the WiFi password on Android without the QR code. However, you should note that the process can vary depending on the phone and Android version. Follow the guide cautiously and get rid of all your dilemmas in a little time.
Contents
Why do you want to view a WiFi password?
You might want to know the WiFi password for several reasons, and forgetting your code in such scenarios is not an option. Hence, before we jump into the practical methods to find out the WiFi password, let’s take a quick overview of the significant reasons why you must know your WiFi password.
- To share it with others
The primary reason why you may want to know about your WiFi password is when you want to share it with others. It could be your family members, colleagues, or friends. Forgetting your password in such cases may cast a bad impression on others.
- To change your existing WiFi password
It might be possible that you want to change the existing password but don’t know the current one. In that case, you must first require to find your existing password first and make attempts to change the same.
- You might want to add a new device.
Yet another situation in which you want to know your WiFi password is when you have brought a new device and want to add it to the current line-up. The absence of the password might deprive you of using WiFi on that specific device.
The Practical Methods to Find a WiFi Password Without QR Code
While there are multiple methods to find the WiFi password on Android without a QR code, the only requirement you must fulfill to initiate the process is that you either own the WiFi or if it’s your friend’s WiFi, and you must get into their home and begin the process.
Here’s a quick rundown of multiple methods you can use to retrieve your WiFi password. Let’s have a look.
1. Use WPS Protocol
The simplest method to find a WiFi password on your Android is to use WiFi Protected Setup (WPS). When you press the WPS button on a router, it initiates a process where devices can connect to the network without entering a password.
However, this method is viable only when you have a pre-shaded key or passphrase to establish a secure connection.
2. Check the password from the admin panel
The second best method to check the WiFi Password on your Android is to use the Admin panel. Here’s how to go about it.
- Launch your web browser and enter your router’s IP address in the address bar.
- Now, enter your username and password to access the router’s administrative panel.
- Once you are done logging into the admin panel, look for a section called Wireless or WiFi settings. This section may be under a Settings or Advanced tab.
- Within the wireless settings section, find a subsection called Security or Security Settings. Here, you can view your WiFi password. The passcode may be hidden, so you may need to tap the button to reveal it.
- Note down the password, and share it with others, if required, or use it to connect other devices to your WiFi network.
3. Use ADB Commands
Are you still wondering how to retrieve a WiFi password on Android? In that case, use ADB commands. Follow the steps carefully and get your password in less than no time.
- First of all, download the SDK platform tools for Windows and ADB Driver.
- Put them together in a folder and extract the platform-tool file to install ADB Driver.
- Enable the Developer Mode by tapping seven times on the build number. Enable the USB Debugging in the Developer Options.
- After that, launch the extracted Platform-tool folder, and select the Open Command Prompt Window here.
- Run the command “.\adb devices”. If you are using the cmd box, then you might not need to add the “.\”
- Once you run the command, you will find the list of devices. If you see your device, it means your mobile is ready to back up. However, if you see “unauthorized”, you might require to check the prompt on your phone and click the ok button.
- Ensure your device is connected, and run the command “adb backup-fbackup.ab -noapk -noobb – noshared -all -system -keyvalue”
- Extract the Android backup processor and copy the abe.jar file. Paste them in the new folder, namely Backup Folder, next to the ADB Driver installer.
- Now, run the command “cd..” and then “dir”
- After that, enter the “cd Backupfolder” command, and run the “dir.”
- Copy and paste the command, saying”java.exe-jar abe.jar unpack backup.ab backup.tar”.
- Extract it, and if it returns the error message, then ignore it.
- Once done, go to the backup > apps > .com.Android.providers.settings > k.
- Launch the .com.Android.providers, settings.data file with the text editor and view the WiFi password Android under the WiFiBackupData folder.
Note: If you are using this method for the very first time, it might seem confusing. Hence, follow the instructions carefully to avoid any mess later on.
Conclusion
Finding a WiFi password isn’t much of a hassle; however, you must follow the instructions and guidelines carefully to avoid being stuck in the middle of the process. We hope this tutorial has helped you retrieve your WiFi password without the QR code. If you face any trouble when carrying out the process, then feel free to connect with us, and our experts will be readily available to assist you.

























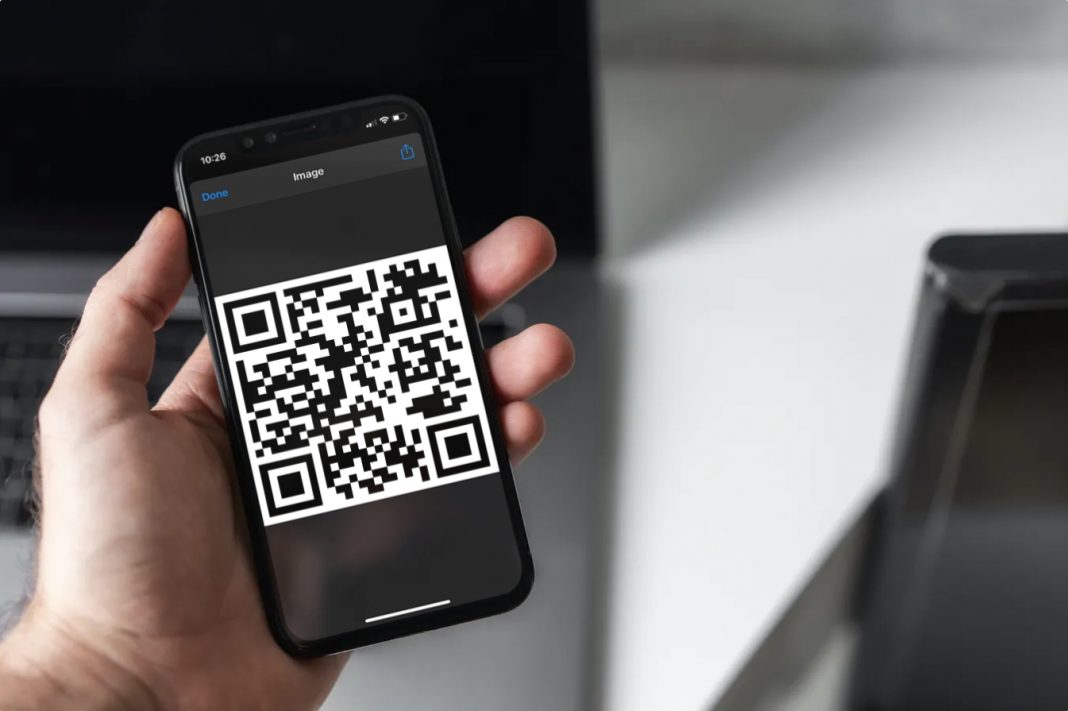









 Online casino
Online casino