Here, I explain How to enable & Disable Hardware Acceleration Mode in Google Chrome and also you read this guide very helpful below Steps to easy solutions for enabling and disable hardware Acceleration mode in Chrome.
Contents
How to Enable & Disable Hardware Acceleration Mode in Google Chrome
Now, Turn Hardware Acceleration Mode on or off for Google Chrome with below Steps follow.
Method: 1 (Chrome Settings)
Step 1: Get Chrome.
Step 2: After then select Menu > Settings.
Step 3: Scroll down to the bottom and select the advanced option.
Step 4: Scroll to the bottom and Use hardware acceleration when available on or off as desired.
Step 5: Tap on and off.
Step 6: Done.
Method: 2 (Via Registry Windows)
Step 1: Hold down the Windows Key.
Step 2: After press, R to bring up the Run window.
Step 3: Next to Type regedit.
Step 4: After then press Enter to bring up the Registry Editor.
Step 5: Next Navigate to HKEY_LOCAL_MACHINE \ SOFTWARE \ Policies \ Google \ Chrome see this best.
Step 6: Right click Chrome.
Step 7: After select New > DWORD 32-bit value.
Step 8: Get the value a name of Hardware Acceleration Mode Enabled.
Step 9: After the Set the value data to 0 to disable Hardware Acceleration.
Step 10: Set it to 1 to enable it.
Step 11: After a restart, the computer completed the process.
Step 12: Done.
Method 3 (Terminal Command MacOS)
Step 1: Close Chrome.
Step 2: After Finder, select Go > Utilities.
Step 3: Launch Terminal.
Step 4: Enter the following command.
Step 5: Defaults write com. Google. Chrome Hardware Acceleration Mode Enabled -integer n.
Step 6: After then press Enter.
Step 7: Next Where n is 1 or 0. 1 will enable Hardware Acceleration.
Step 8: After 0 will disable it.
Step 9: Once you restart your computer after above completed above steps.
Step 10: Done.
Here, completed steps to How to Enable & Disable Hardware Acceleration Mode in Google Chrome and you read this guide very helpful for you.

























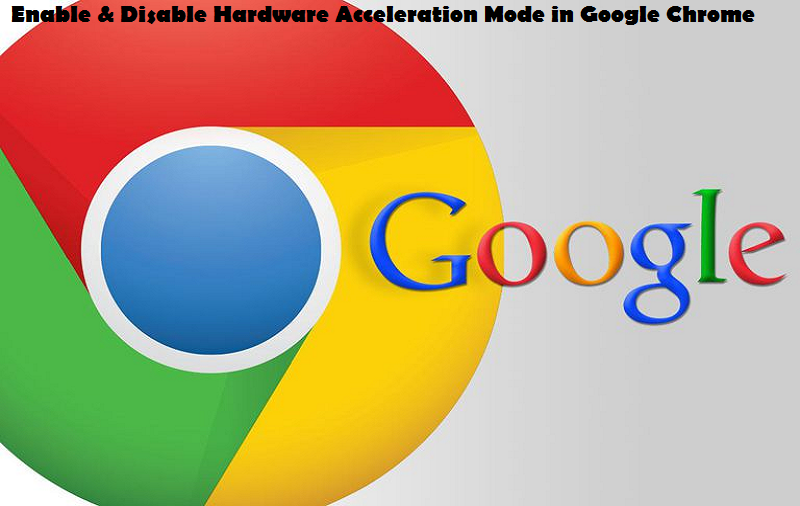











 Online casino
Online casino