Have you ever experienced high CPU and Disk memory usage on your PC? Wondering why this is happening or if it will affect your system. Well, if all these questions bother you, it’s time to move forward and find all answers.
Antimalware Service Executable is a Window defender that helps protect your system from malware. However, this program might sometimes interfere with your system and start consuming more memory than usual. If that happens, you must look for steps to resolve the error and get things back to normal.
To lend you a hand, our experts have analyzed the problem and outlined some practical solutions to do the trick. Use these quick and simple-to-follow methods and reclaim your PC resources in seconds.
Contents
What is Antimalware Service Executable High Memory Error?
Prior to moving further into the causes and solutions, let’s first elaborate on the Antimalware Service Executable High Memory Error, and understand what exactly happens when this error takes place.
Antimalware Service Executable, commonly known as MsMpEng, is an essential Windows Defender that helps safeguards your machine from malware and other similar infection. This process typically runs in the background to monitor the PC constantly while ensuring your system remains protected against threats.
This defender consumes high CPU and RAM when performing a real-time, full system scan, and updating virus definitions. Once these tasks are completed, it releases additional memory, and you’ll find your computer running normally.
However, this process sometimes starts consuming your precious resources, thus affecting the overall system’s performance. And that situation is known as Antimalware Service Executable High Memory Error.
But there’s no need to worry about it, as the error is pretty common and temporary, and you can easily fix it using the solutions mentioned below.
Why is Antimalware Service Executable High Memory Error Occurring?
The principal reason behind Antimalware Service Executable High Memory Error is that the defender continually filters projects and documents in the background, thus creating errors and slowing down your PC.
However, that’s not the sole reason contributing to the error. Hence, it’s important to understand the major culprit behind this irk. Let’s check them out.
- Resource-heavy scanning
We all know that Antimalware Service Executable consumes high CPU and disk memory when scanning files or updating virus systems. But sometimes, it requires more configured power to perform its takes precisely and efficiently, in combination with live protection against potential threats on your device. It puts extra strain on the system resources, thus consuming higher memory than average.
- Malware
Although Antimalware Service Executable is enabled to protect your system from malware or other similar infections.
But not all defenders can give 100% protection, and Antimalware Service Executable is no exception. If it misses out on even a single virus, it leads to a problem and causes the defender to consume more resources.
The 6 Best Solutions to Fix the Antimalware Service Executable High Memory Error
While it’s normal for anti-virus programs to consume system resources, Antimalware Service Executable is far greedier than most. It is infamous for using excessive CPU for long periods of time.
But there’s no need to worry about it, as we’ve got your back. Here’s a quick rundown of some practical solutions to say goodbye to this error timelessly. Scroll down and pen down these instructions now.
1. Modify Windows Defender’s Scheduling Options
Most people reported encountering the Antimalware Service Executable High Memory Error when the Defender runs a full system scan. Hence, the simplest way to prevent this from happening again is to schedule the scan at a time when you’re less likely to feel the drain on your CPU.
Here’s how to modify the schedule.
- Launch the Start menu and click on the Task Scheduler.
- Go to the left pane and double-click Task Scheduler Library. Expand these folders and navigate to Library/Microsoft/Windows/Windows Defender
- Once you open the Windows Defender folder, it’s time to tap on the Scheduled Scan option.
- Select the Conditions tab, uncheck all boxes, and click OK.
- Open the Triggers tab, and select “New” to create new schedules. We often recommend users select weekly scans to reduce high memory usage.
- Repeat the process for the three remaining services, and it’s done.
2. Turn off real-time protection from Windows Defender
It’s undeniable that real-time scans consume high memory usage; hence, the best thing to protect your system from such hassles is to shut off the real-time protections. Follow the steps to execute this process.
- Head to the Start menu and type Security to initiate the search.
- Once results will appear on the screen, select Windows Security and click to proceed.
- Tap the “Virus & threat protection” tab from the left sidebar.
- Go to the right pane and continue to manage settings.
- Finally, turn off the toggle next to the real-time protection section.
3. Turn to Defender Control to Deactivate Windows Defender
If you still face the error, disabling Windows Defender with Defender control might do the trick. Defender Control is a third-party tool.
Users must first download it from its official website and then extract the zip file. Run the exe file and turn off the Windows Defender to see if this hack resolves the problem.
4. Add Service Executable to Windows Defender’s Exclusion List
The next easiest solution to resolve the error is to add this defender to Windows Defender’s Exclusion list. To perform this task, you must find the exact location of the Antimalware Service Executable and then submit it to the exclusion list.
Here’s how to find the location of the windows defender.
- Launch the task manager on your system and search for Antimalware Defender
- Now, expand the menu and hover over the open file location option.
- It will then redirect you to windows file explorer, where the folder is precisely available.
- Copy the file location.
- After that, you must open Windows Security by pressing Windows+ R.
- Enter windowsdefender://threat/ and tap OK.
- From here, click on the “Manage” settings option and scroll down to Add or Remove exclusions.
- Select “Add an exclusion” and click on “Process”.
- Paste the file location (that you have copied a few steps back), and select “Add”.
- Once done, restart the computer and see if the Antimalware Service Executable High Memory Error is resolved.
5. Use Registry Editor to Turn off Windows Defender
If you are still experiencing high memory usage on your computer, it’s time to use the Registry Editor to turn off windows defender permanently.
Follow the steps below to carry out the process.
- Go to the Start menu and type Editor. Initiate a search and select the Registry Editor to proceed.
- Copy the address Computer\HKEY_LOCAL_MACHINE\SOFTWARE\Microsoft\Windows Defender, and paste it in the address bar. Press enter and move to the next step.
- Select the Windows Defender from the left pane and tap to expand its menu.
- Tap the New option and select the DWORD (32-bit) value tab from the sub-menu.
- Rename the file to DisableAntiSpyware and double-tap it to proceed.
- Enter 1 in the Value Data field and select the Ok button to move further.
- Start the PC again from the Start menu, and we assure you that the problem has been resolved by now.
6. Check for Malware Infection
Does the problem still there? It might be caused due to the presence of malware or virus in your system. Hence, it’s advised to run a full system scan using a reputable and lightweight anti-malware solution and check your computer for any malware affecting your computer’s ability to run smoothly.
Conclusion
That’s it. Although Antimalware Service Executable High Memory Error can be annoying, it’s advised not to remove or disable this defender, especially without installing a third-party anti-virus. After all, it may be the only thing that stands between your system and malware.
Windows Defender is a valuable tool, particularly since it comes free with your operating system. So, let the program do its job, and you must follow the steps mentioned below to prevent anti-malware executable issues from occurring again.



























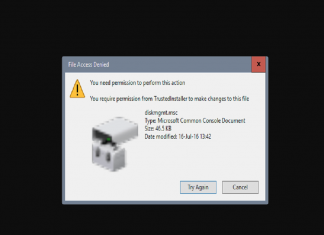











 Online casino
Online casino